snapseed官方正版中文是一款备受欢迎的照片处理类手机应用,让每位摄影爱好者都能在指尖轻松实现专业级的照片编辑。无论是日常生活中的随手拍,还是出游时记录的美好瞬间,Snapseed都能帮助你将这些照片转化为充满艺术气息的作品。
29种工具和滤镜,包括修复、刷子、结构、hdr和透视功能(见下面列表)。
保存个人风格,以便以后应用到新照片上。
所有风格都可以通过精确的控制进行微调。
可以打开JPG和RAW文件。
局部过滤刷
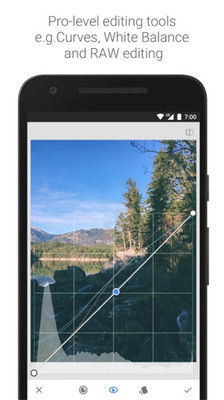
· 轻轻一点“自动校正”即可自动调整您的相片
· 使用“调整图像”将您的相片调整至尽善尽美
· 使用“选择性调整”对相片的特定对象或区域加以美化
· 提供各种有趣且极具新意的滤镜,例如“怀旧”、“戏剧”、“复古”、“杂质”以及“移轴”
· 提供许多优质相框,可为美化相片起到画龙点睛的效果
· 可通过电子邮件、Google+ 以及其他内置分享方式分享您的作品
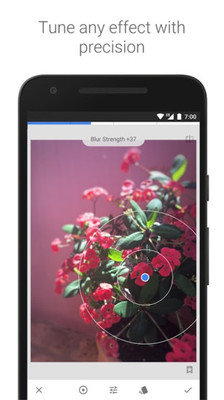
1. 支持强大的自动图像处理功能,帮助用户实现更好、更有效的图像处理。
2. 不同成像模式的叠加使得成像效果更快。
3. 使用方便,调整更方便,帮助用户快速达到想要的图像效果,高效易用。
4. 通过这个应用程序,我们可以实现图像处理,使您的图像更大,更灿烂。
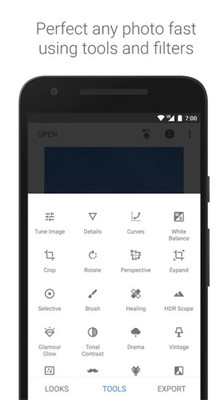
1、打开要处理的图片,然后点击样式取消样式,因为一开始默认打开图片时就处于编辑样式的界面中。
2、点击工具,然后找到双重曝光工具并打开它
3、进入双重曝光工具后,点击+号添加一张我们要换背景的图片,如下图所示。添加图片后,食指和大拇指控制图片,对图片进行拖动、放大缩小,让我们要扣的人物与背景重合在比较合适理想的位置。
4、点击第三个不透明度工具,将不透明度设置为最大,将滑块移动到最右边即可,然后点击√对图片进行确定回到主菜单。
5、点击最右上方第一个工具,然后点击插看修改内容工具
6、进入查看修改内容工具后,我们就看到了刚才添加的双重曝光步骤,点击双重曝光的小导向箭头,再点击中间的画笔工具,点击画笔工具就可以进入我们的蒙版进行编辑了。
7、进入蒙版后,注意看参数。此时双重爆光的参数,是100,用画笔在图片上进行涂抹后,涂抹了的区域就显示了人物了。说明当我们用双重曝光数值100去涂抹图片时,图片就会显示后面添加的人物图片,反之如果双重曝光参数为0时再去涂抹,那么图片就会再次显示背景为车的效果。
8、不改变参数,用双重曝光100的参数去将人物大致轮廓涂抹出来,如下图,整个人物都已经涂抹出来了,只是还要修整人物轮廓边缘。
9、在我们涂抹后,点击工具栏的小眼睛,如下图。涂抹的区域就变成了红色了,相当于PS的快速蒙版效果,有些时候可以让我们更加直观的分辨轮廓边缘,但我们处理的这张图片轮廓边缘颜色太浅了,所以并不适用。(小眼睛快速蒙版效果很多时候都好用,只是偶尔有例外,建议每次涂抹后都用下,看效果如何,效果好就用,不好就不用)
10、在我们涂抹人物边缘轮廓时,可以大拇指和食指在图片上进行扩张,图片就可以放到最大方便我们处理了。但是如下图:即使将图片放到最大时,人物小轮廓处手指同样太大了,无法进行精确涂抹。这里给出的建议是先用双重曝光0的数值去不显示一些内容。
11、然后在用双重曝光100的参数去从人物内部到外部轮廓进行恢复,这样就能很好的处理边缘了
12、还有种方法是放大图片,将人物的轮廓边缘分离出来,最后再来处理离人物轮廓边缘的区域。因为远离人物轮廓区域,所以可以稍微缩小一点图片进行涂抹,很快就处理完了。
13、如下图效果图:终于涂抹完了,手机处理这种类型的非常吃力,特别是轮廓边缘比较复杂的情况,不过还是终于涂抹完了
14、取消小眼睛看效果,然后点击√进行确定再次回到主页面。
15、最后再次点击样式工具,为图片选择一个效果好的模板,然后对图片进行保存即可。(保存时请使用导出,这是无损导出的方法)
1. 调整图像,使用户可以从五个方面纠正整个图像。
2. 您可以使用白平衡功能来补偿错误的自动白平衡或相机光源差对照片颜色的负面影响。
3. 该软件的界面看起来非常先进。它采用了新的UI设计来帮助你计算P。
用户可以根据自己的审美进行细致的修改,使得每一张照片都展现出个性化的风格。
 picsart美易软件
picsart美易软件
40.36MB
拍摄美化 0.0
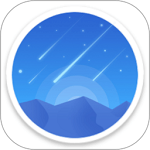 星空壁纸app官方版
星空壁纸app官方版
16.89MB
拍摄美化 0.0
 造梦次元
造梦次元
29.93MB
拍摄美化 0.0
 画世界pro免费版
画世界pro免费版
47.31MB
拍摄美化 0.0
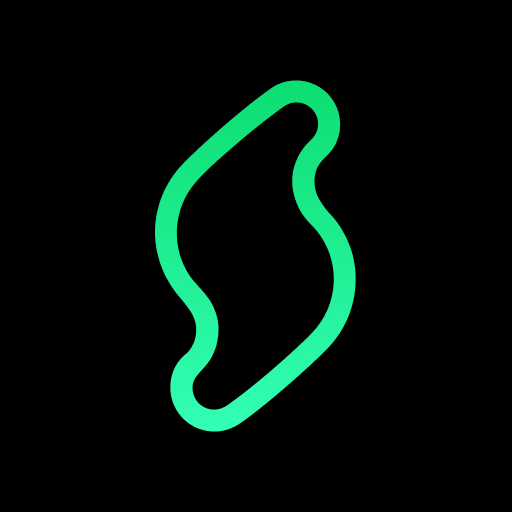 秒剪app官方版免费版
秒剪app官方版免费版
188.54MB
拍摄美化 0.0
 创作猫去水印免费版
创作猫去水印免费版
160.90MB
拍摄美化 0.0
修图软件

 blender手机版
blender手机版
35.07MB
拍摄美化0.0
 codeformer免费版
codeformer免费版
25.34MB
拍摄美化0.0
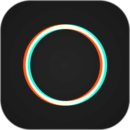 泼辣修图旧版本
泼辣修图旧版本
76.13MB
拍摄美化0.0
 抠图Cut
抠图Cut
26.30MB
拍摄美化0.0
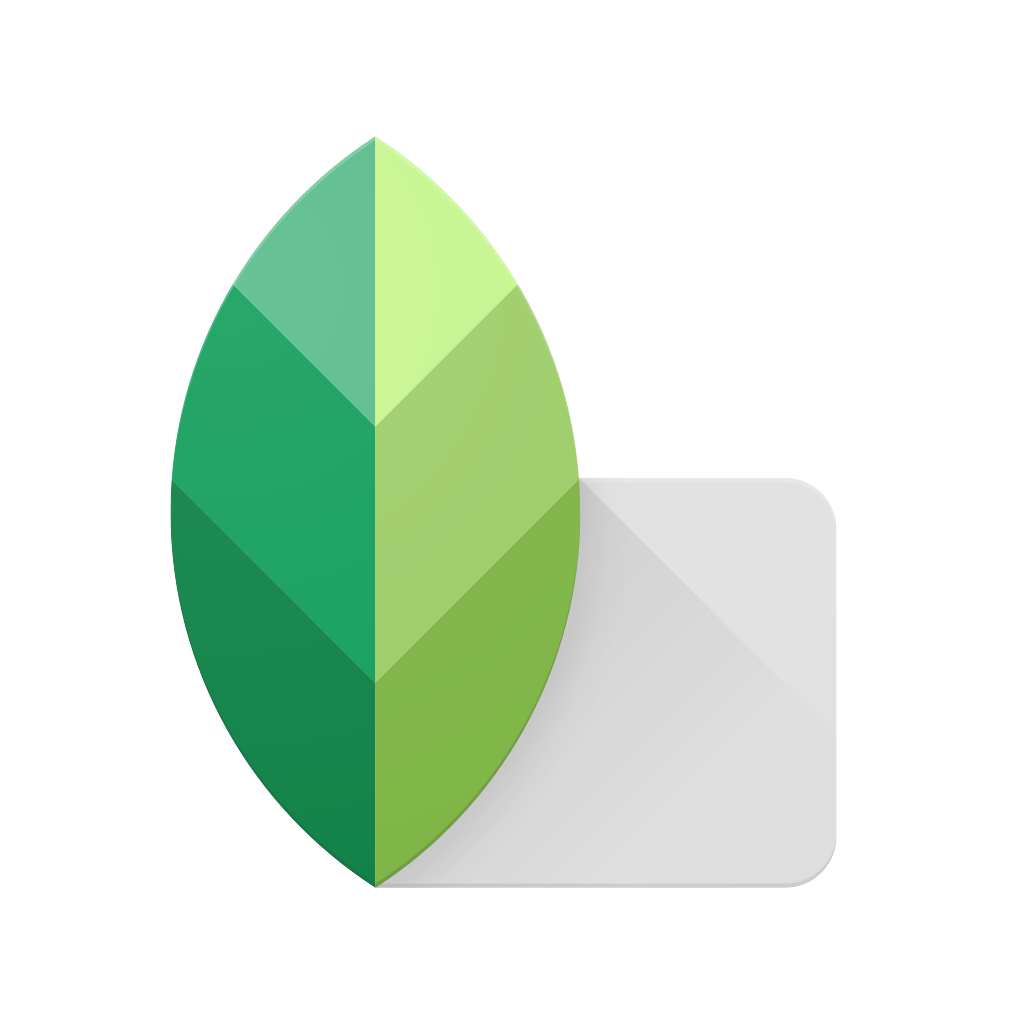 snapseed官方正版中文
snapseed官方正版中文
89.09MB
拍摄美化0.0
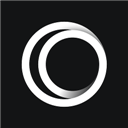 轻图APP下载安装
轻图APP下载安装
364.88MB
拍摄美化0.0
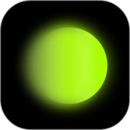 醒图会员版
醒图会员版
170.63MB
拍摄美化0.0
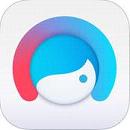 Facetune2
Facetune2
50.59MB
拍摄美化0.0
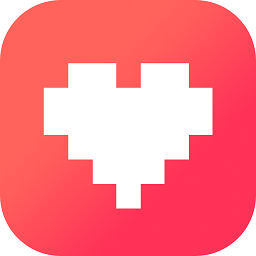 Pixilart中文版
Pixilart中文版
21.91MB
拍摄美化0.0